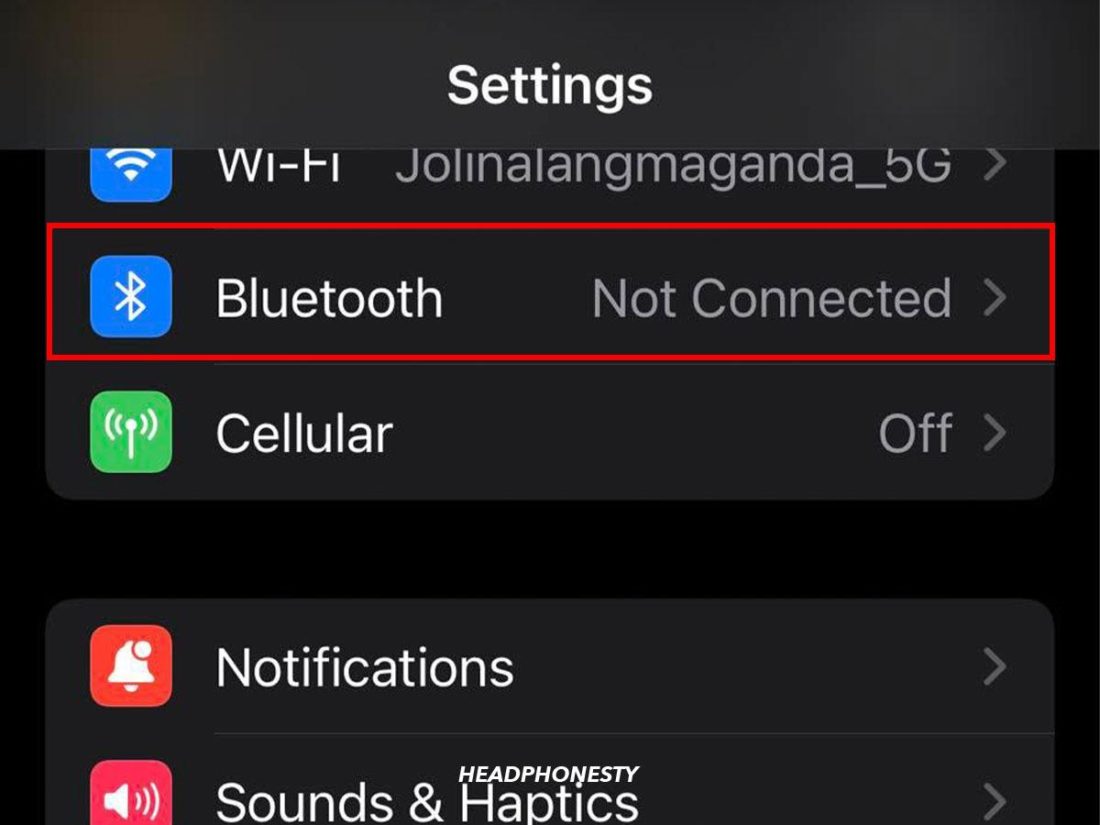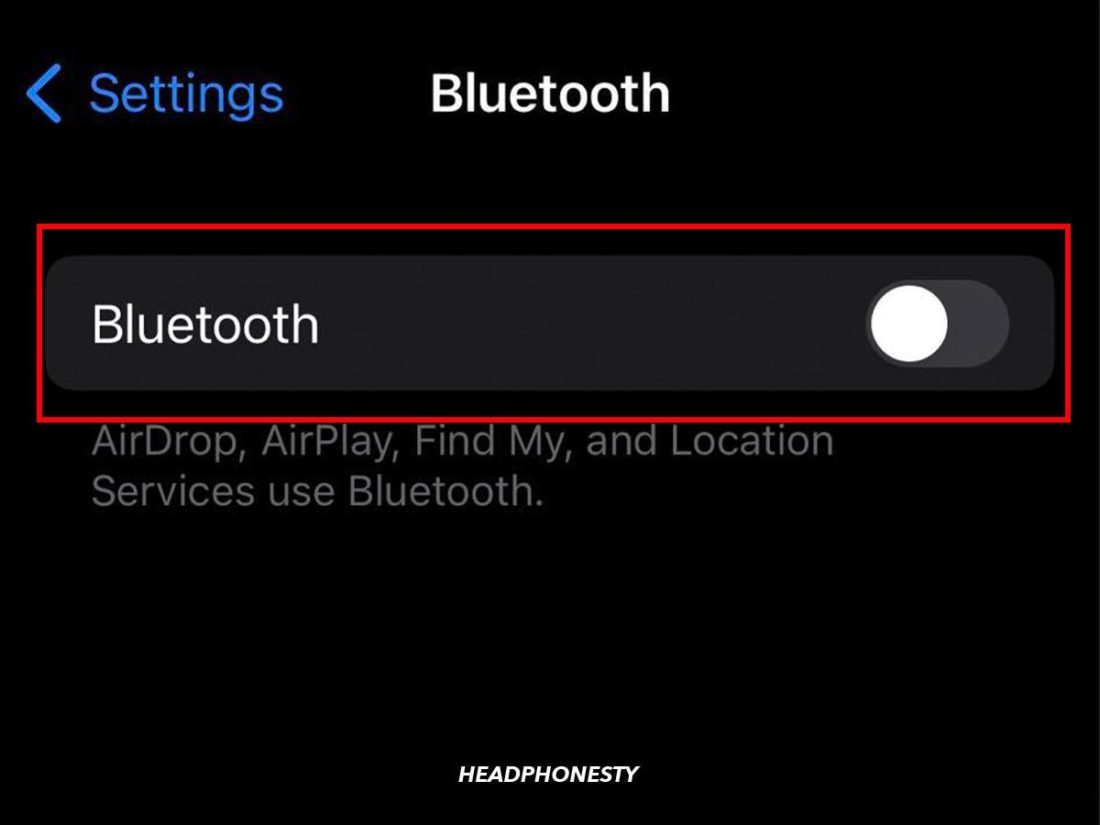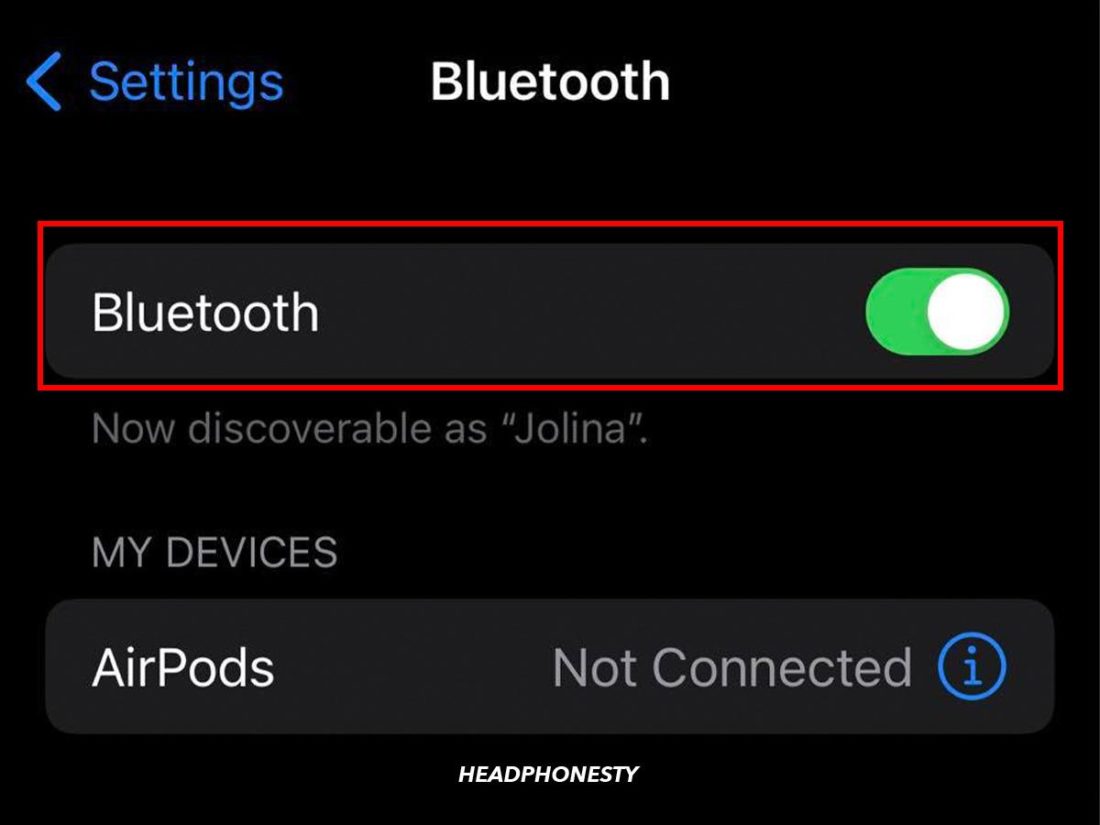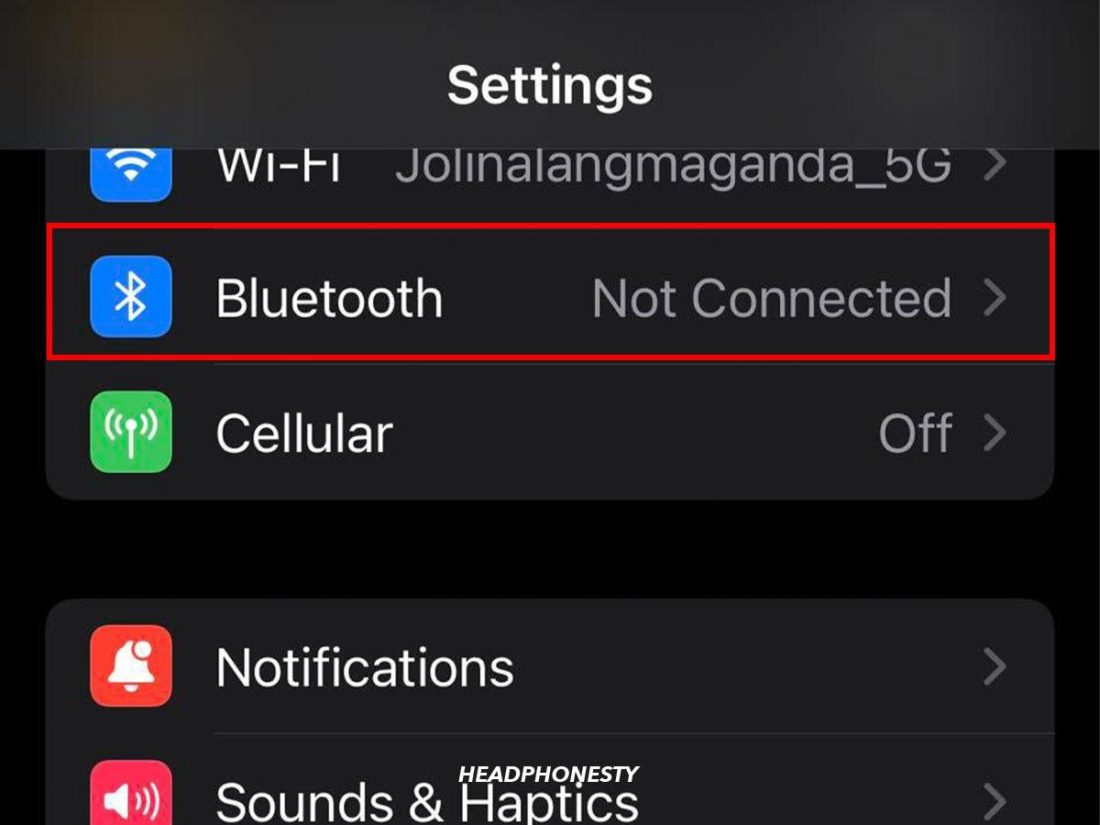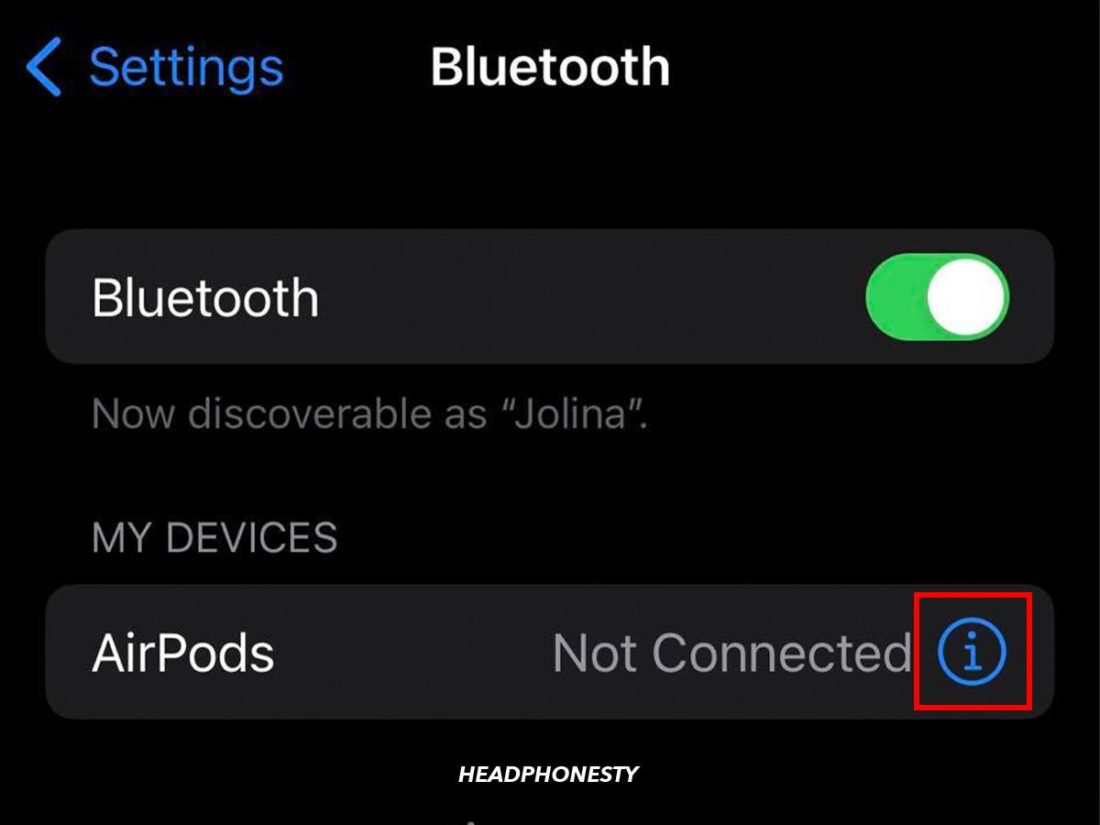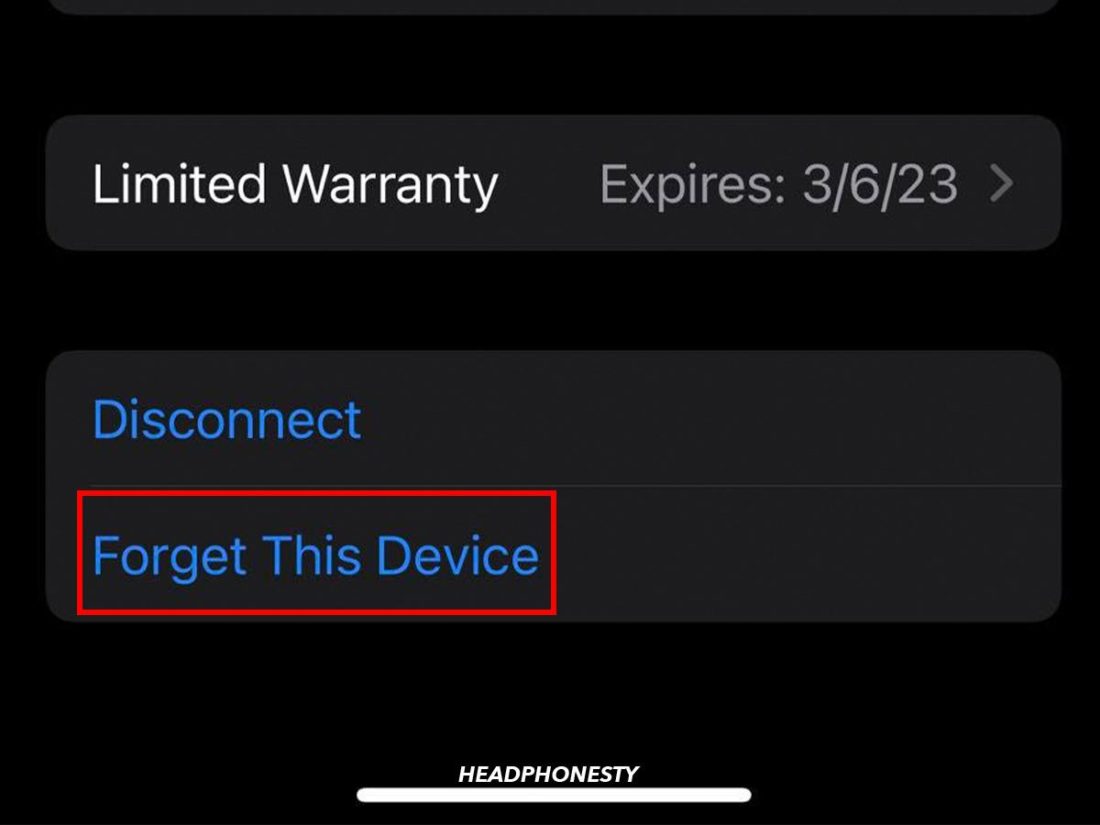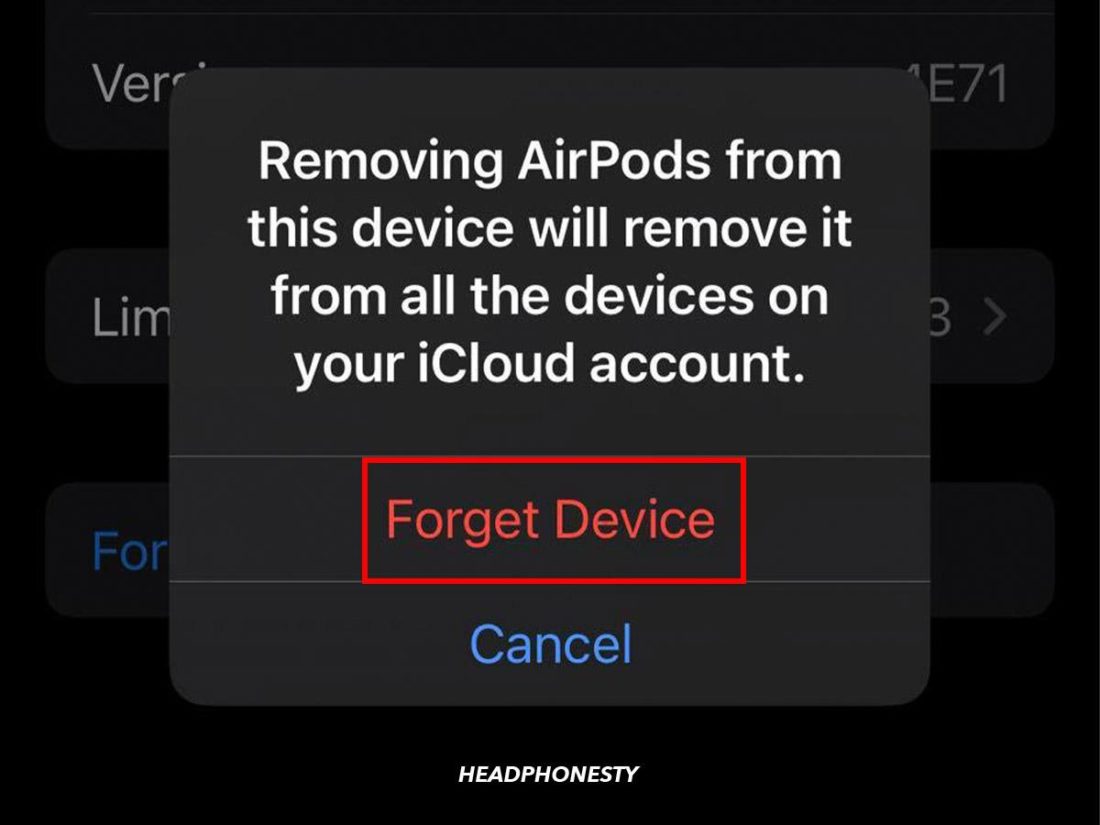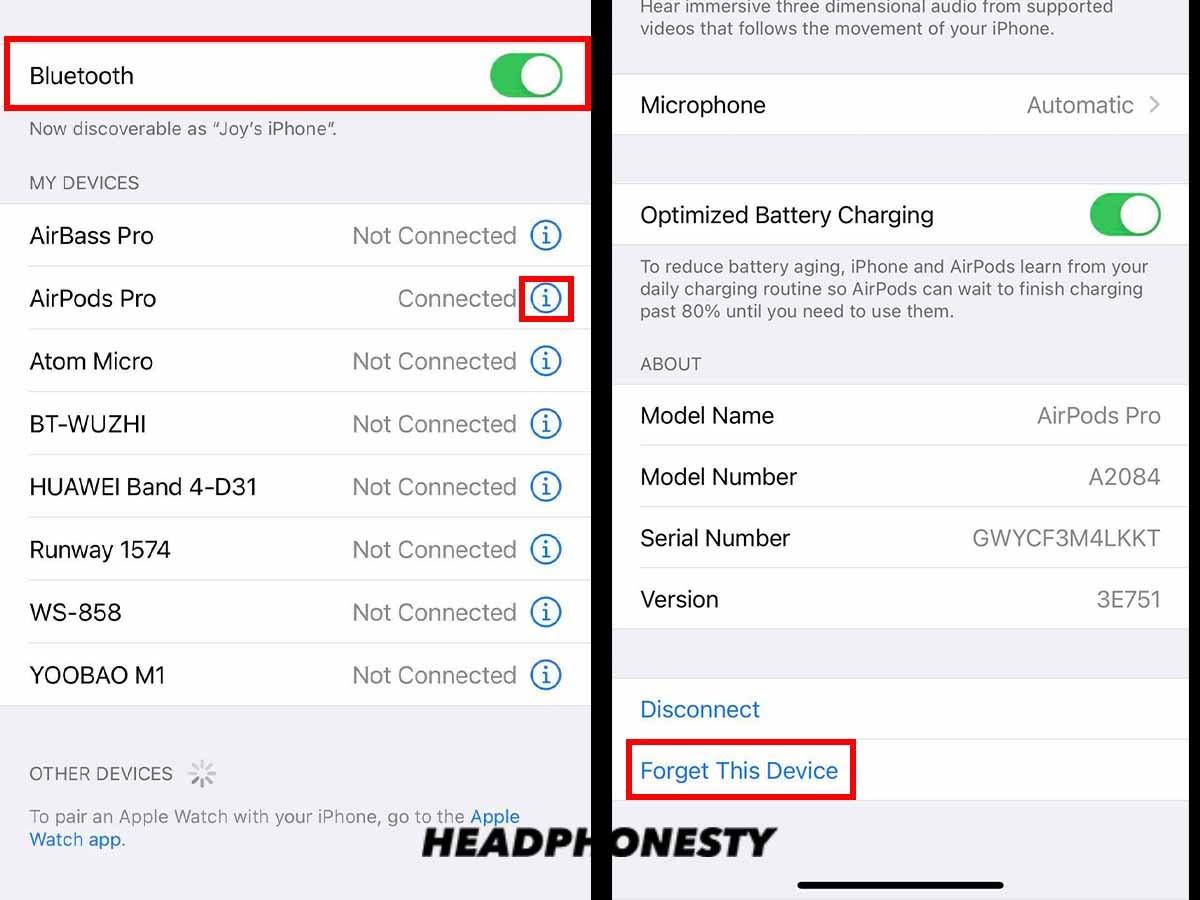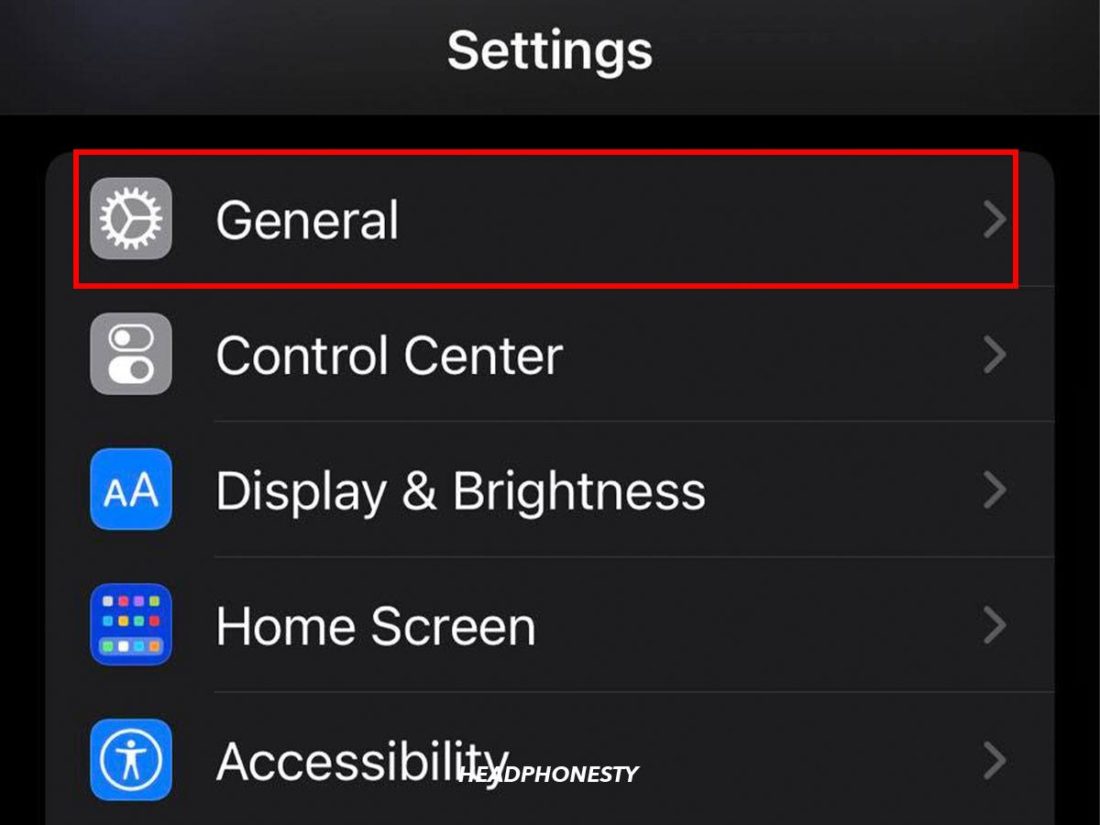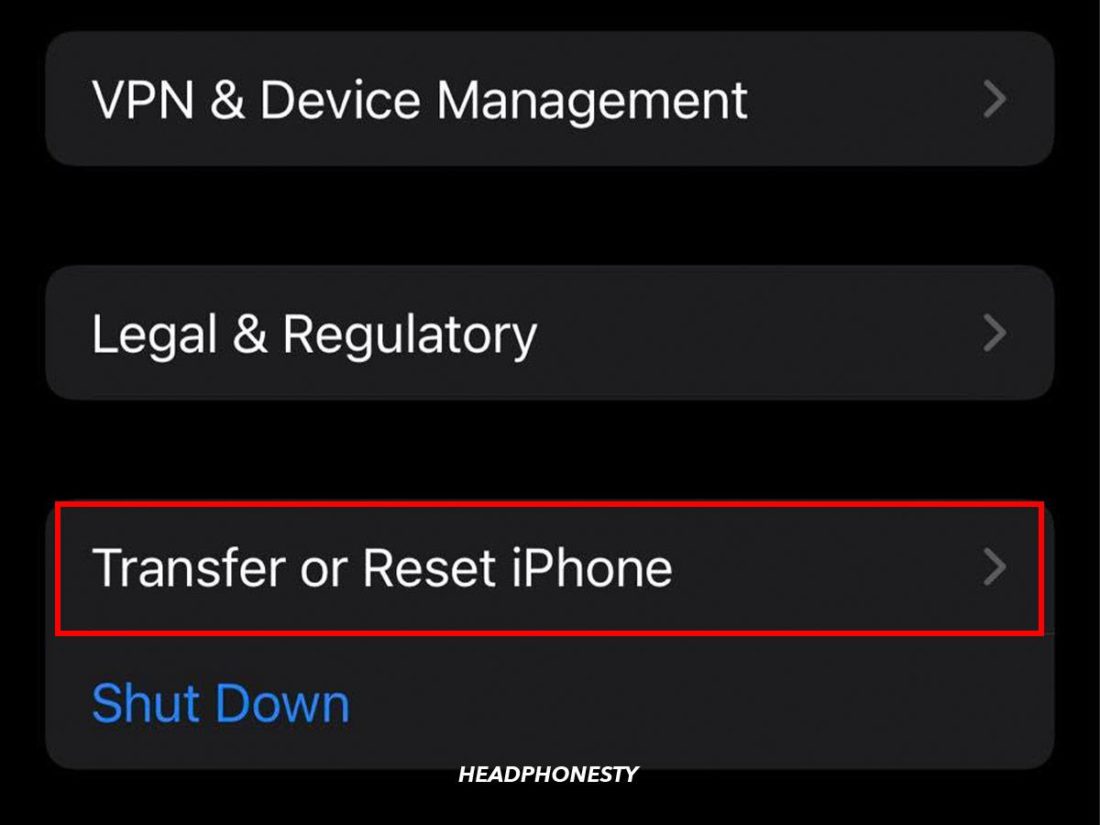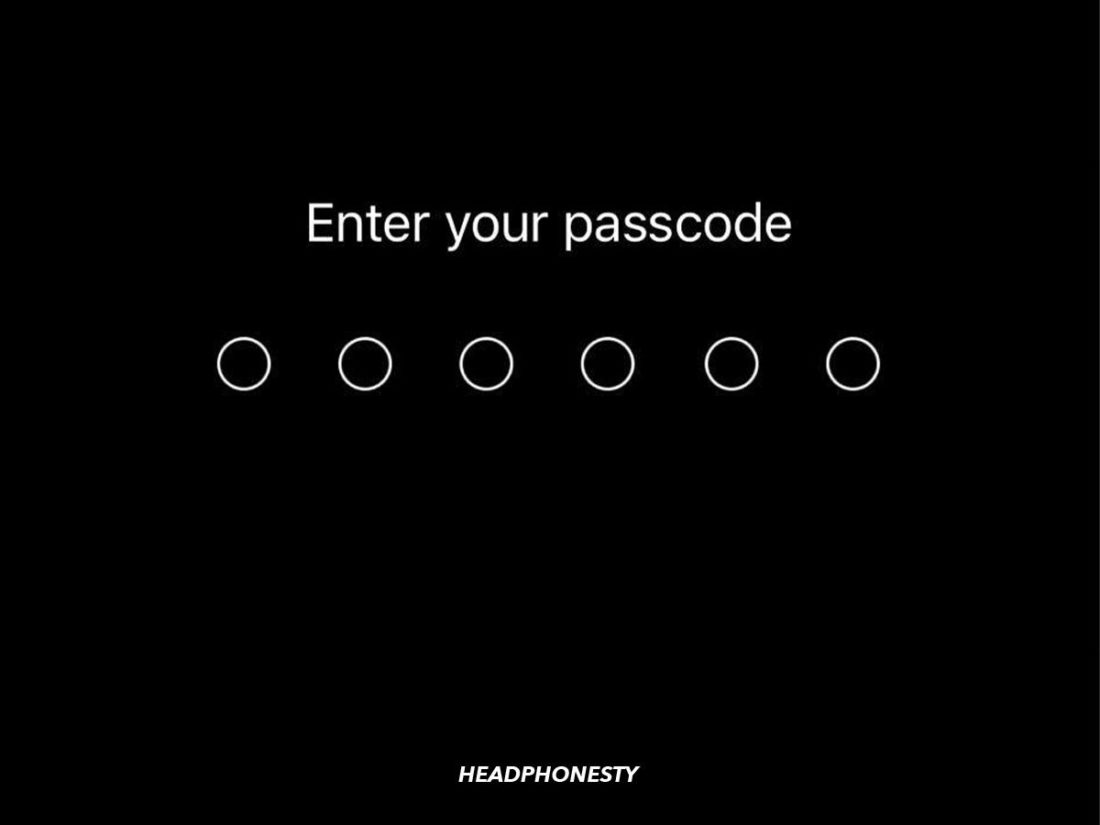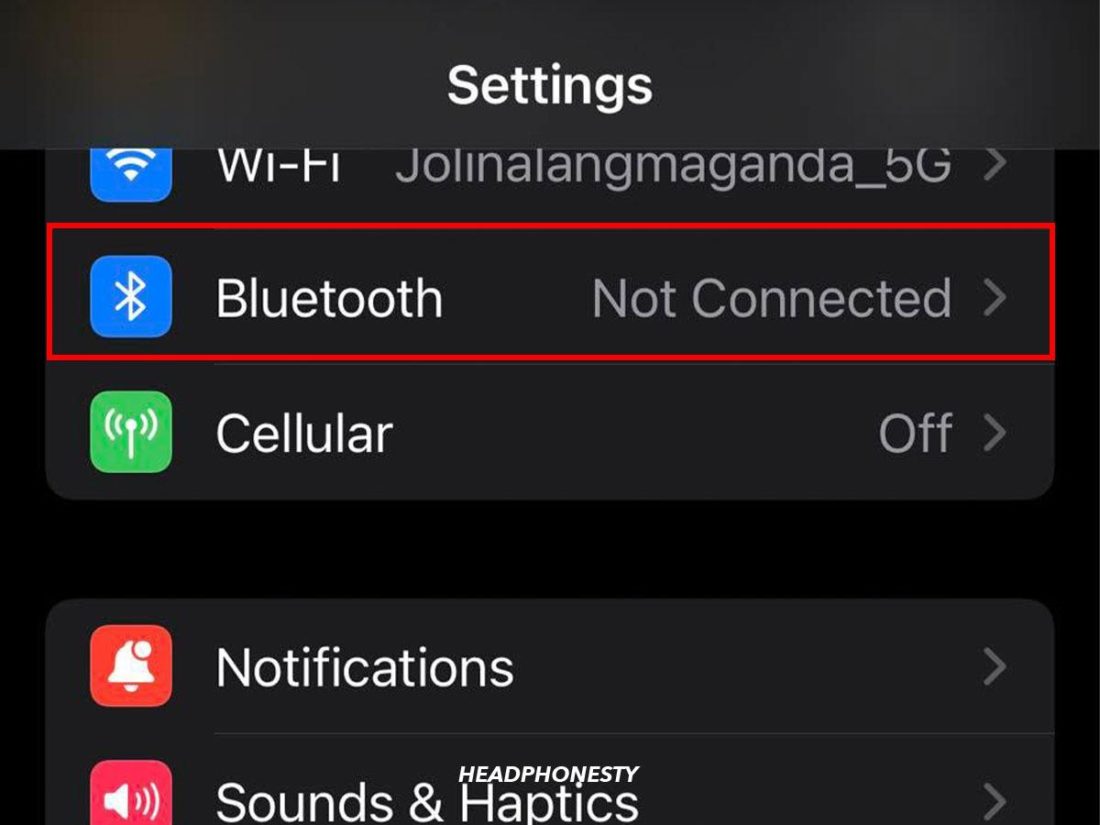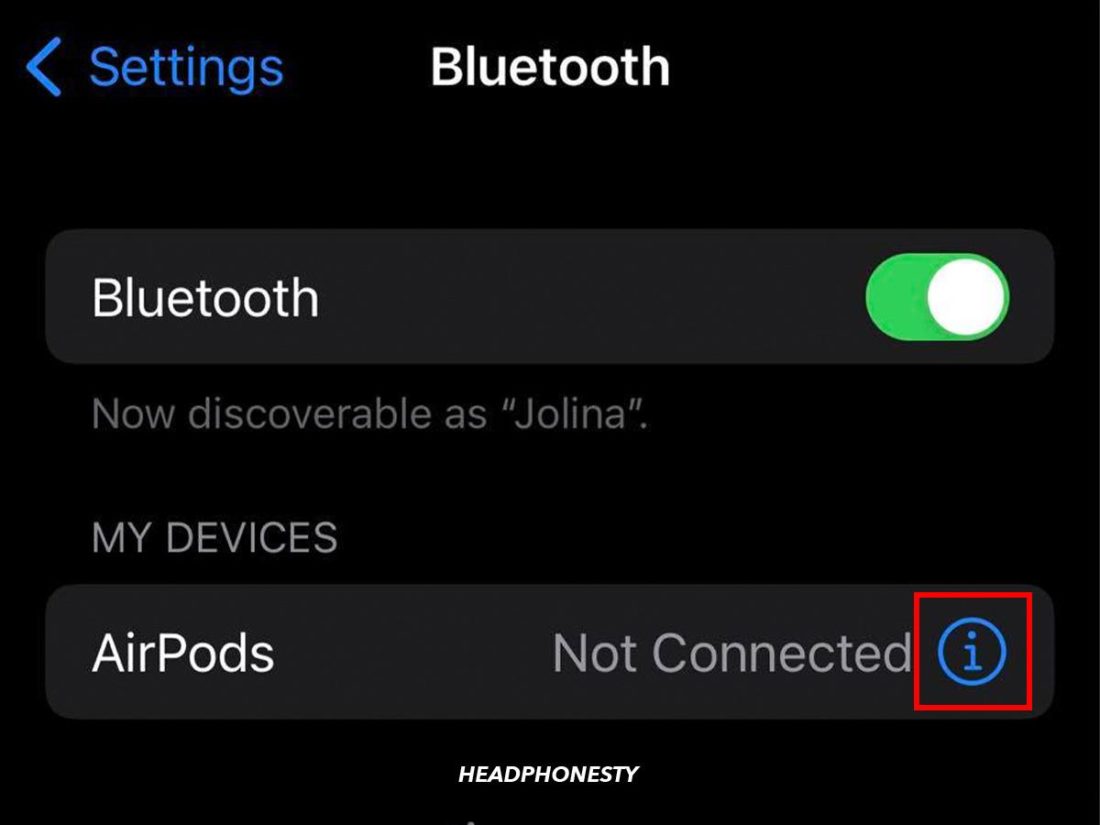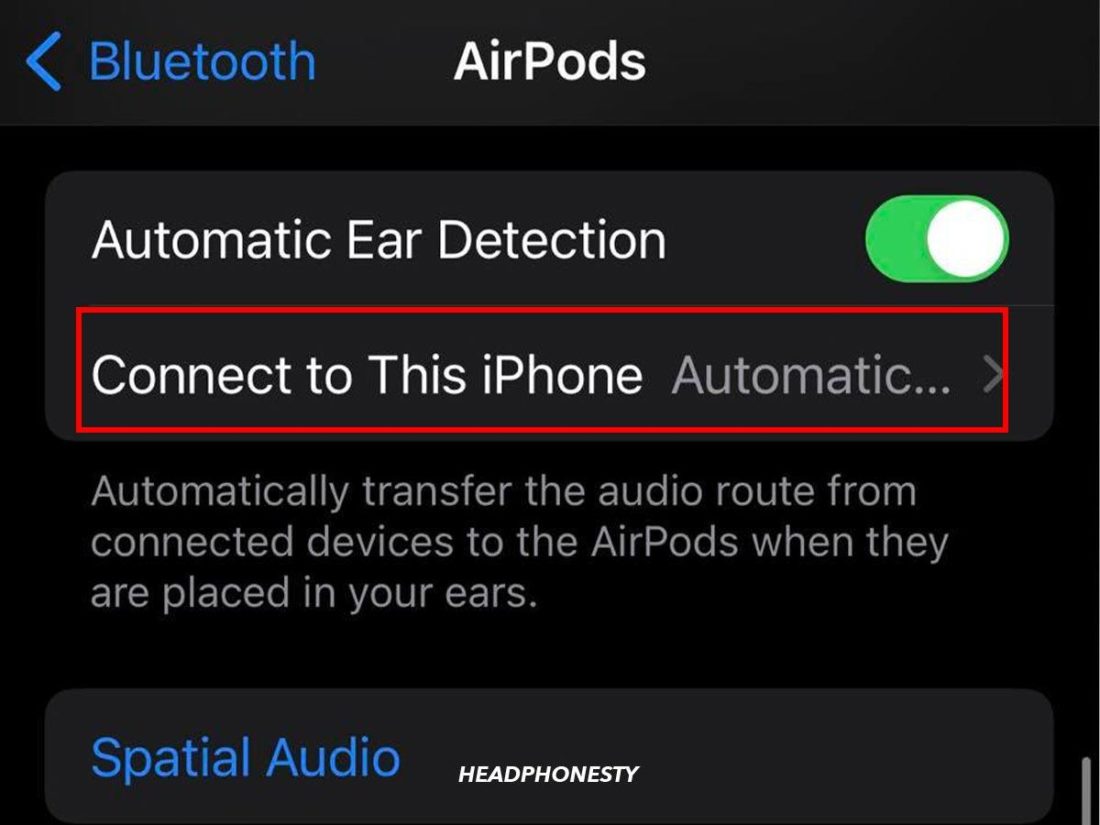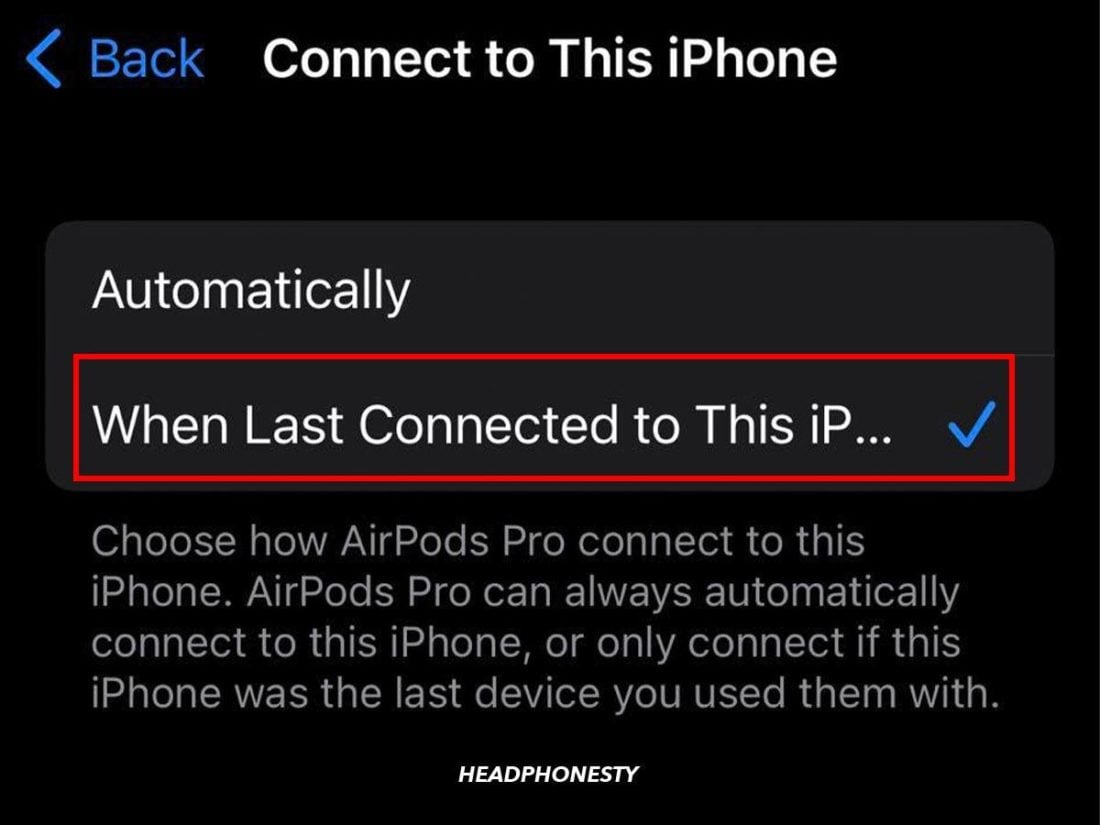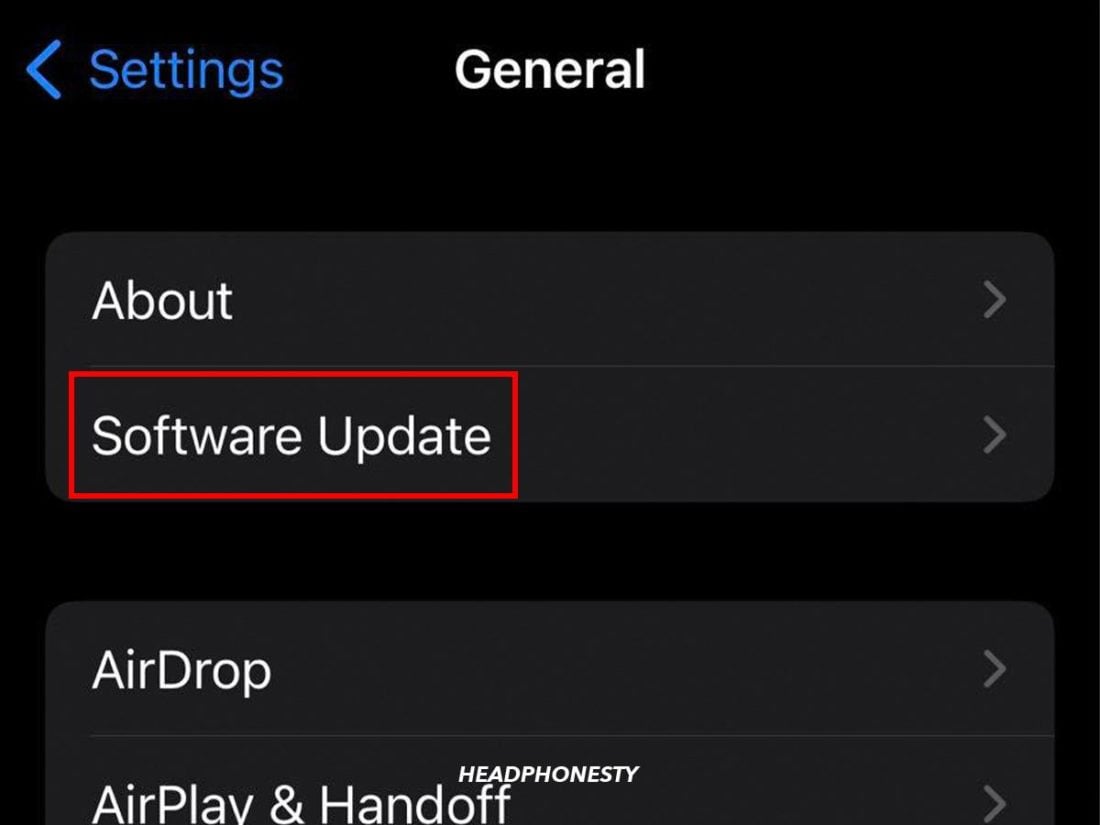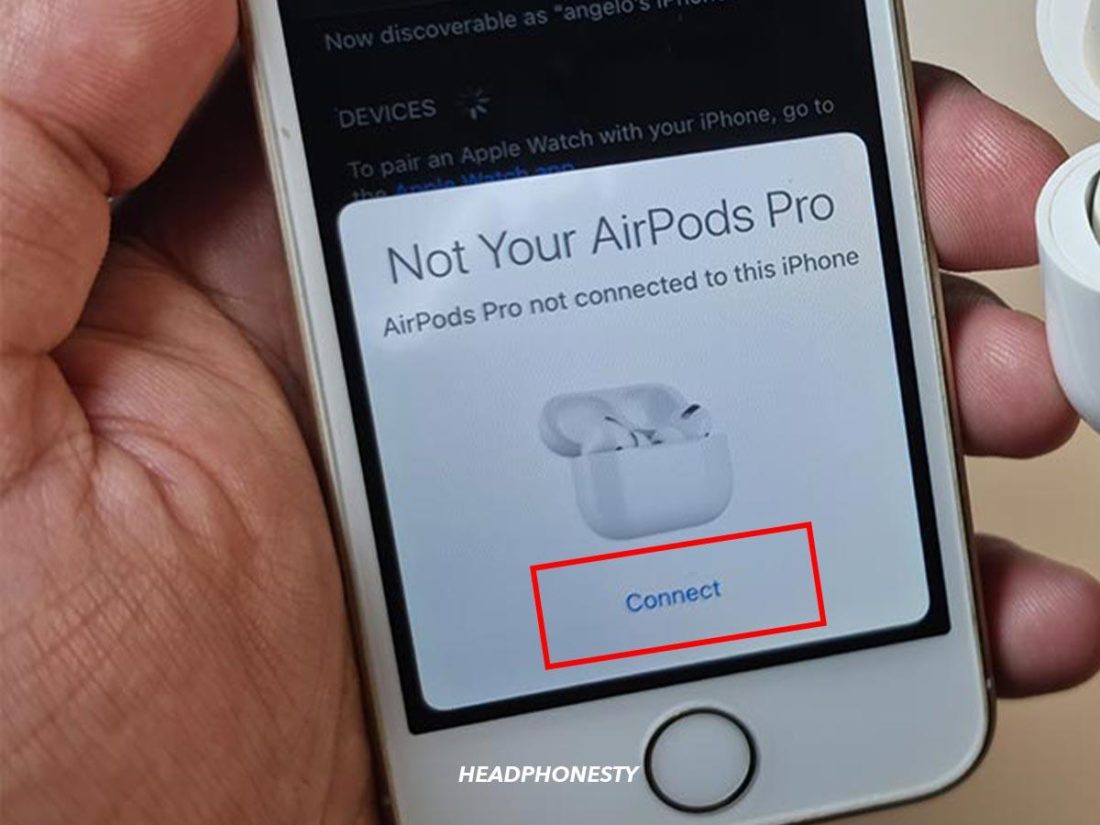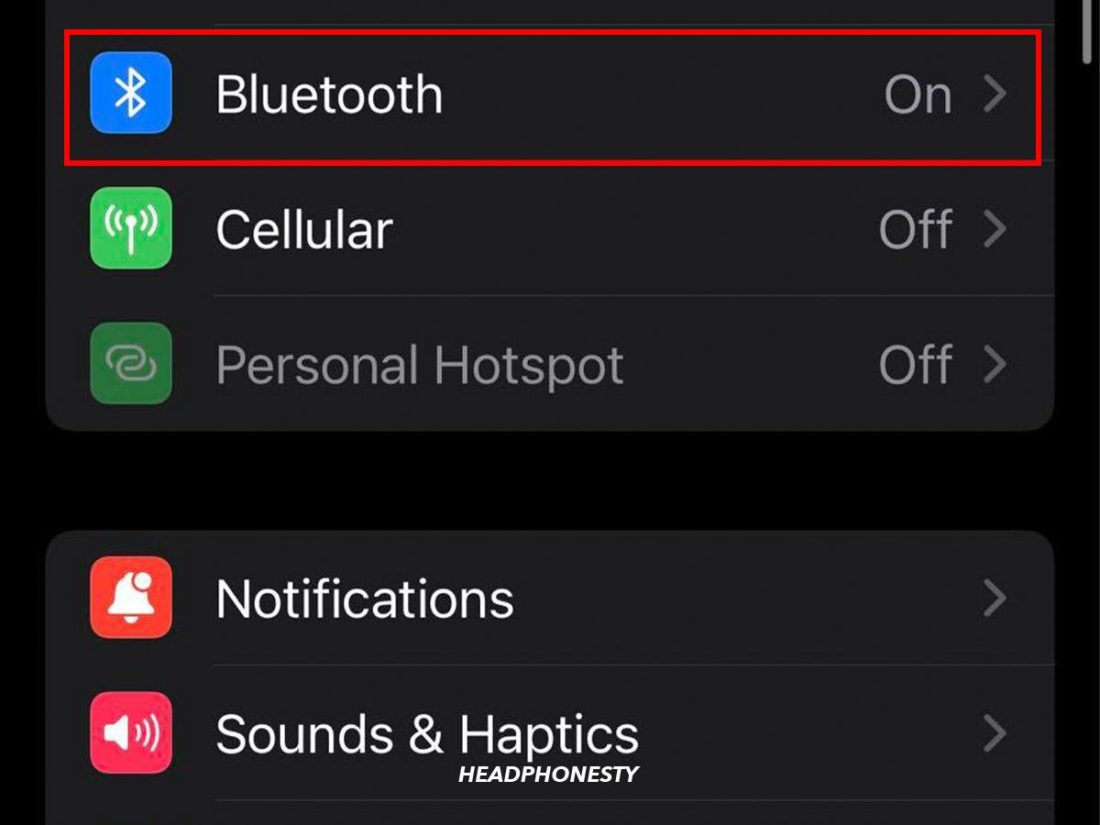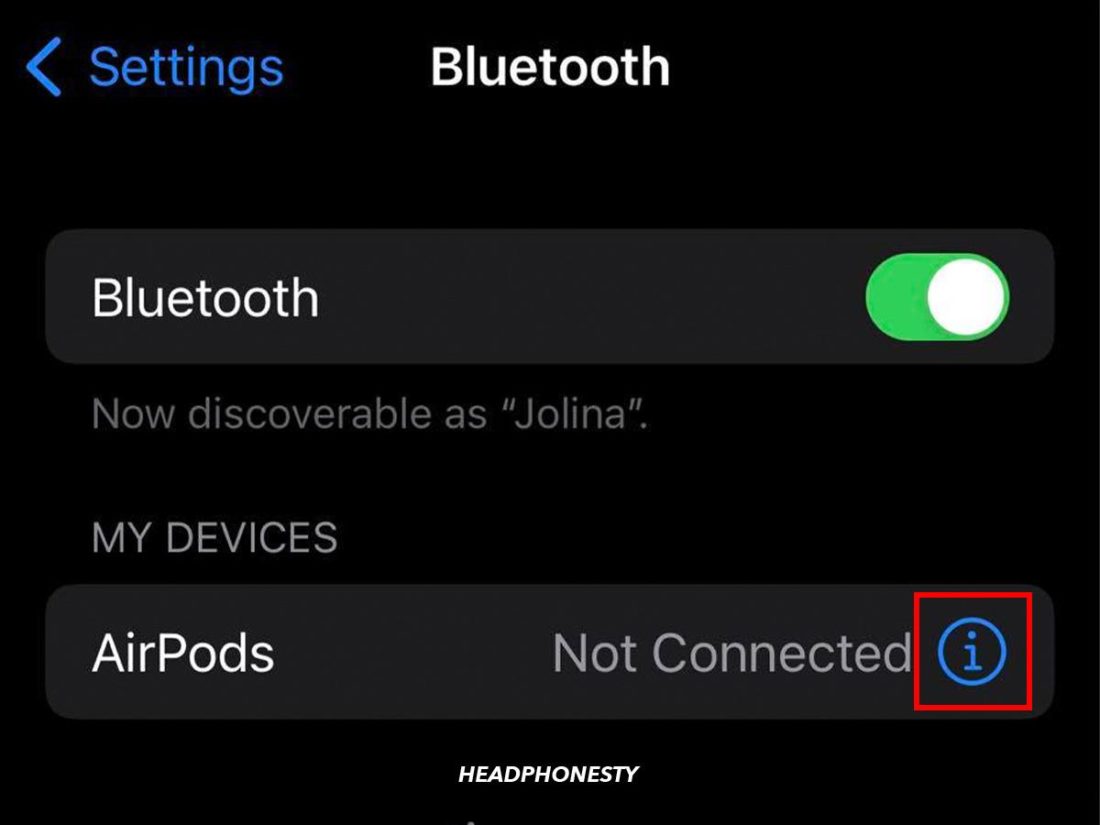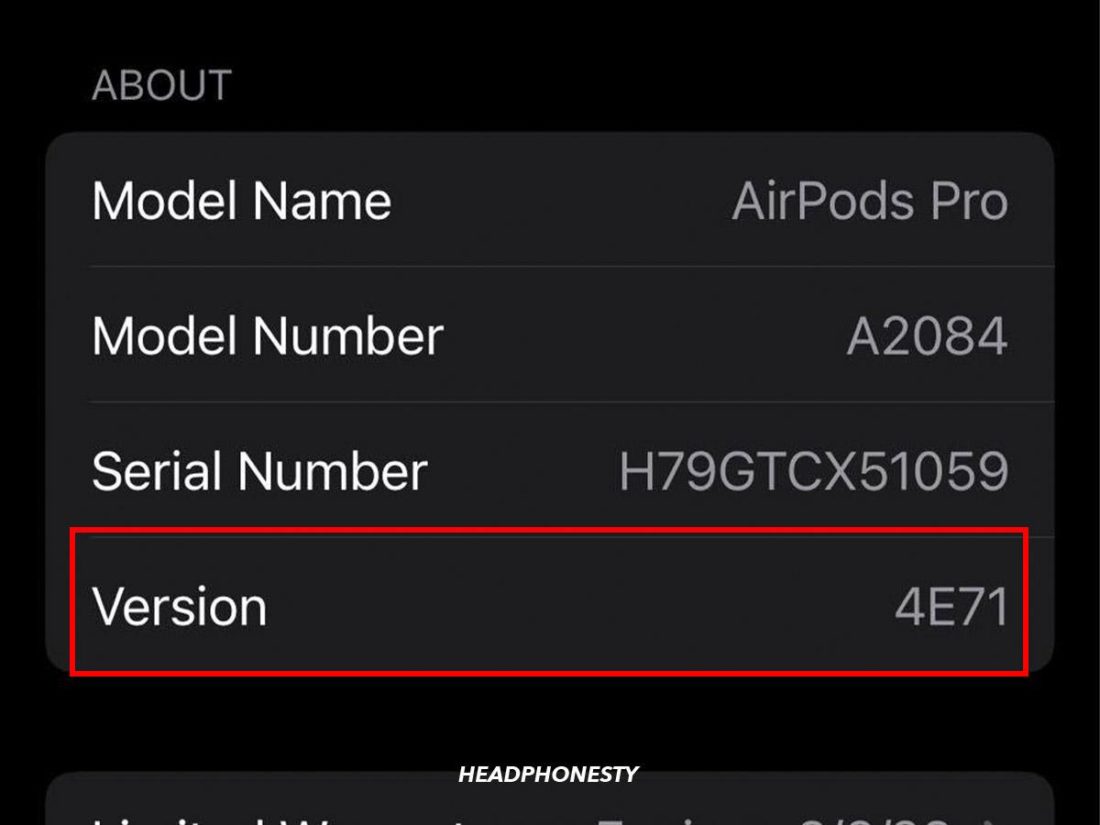Nothing can dampen your good mood quite like having your AirPods disconnect randomly from your iOS device in the middle of a music-listening session or, worse, an important meeting. Sure, it’s not too much of a problem the first time it happens. But if it keeps happening, your 10-minute phone call can quickly turn into a series of callbacks. In this article, we’ll take a look at why your AirPods may be disconnecting from your iPhone or iPad and how you can resolve the issue. Let’s dive right in.
Check the AirPods’ Battery Level
Since AirPods are truly wireless headphones, the battery life has a significant impact on their performance. So, while it’s not always the case, a low battery can cause your AirPods to disconnect from your devices. To eliminate this possible cause, check your AirPods’ battery level before trying other fixes. Here’s how you can check your AirPods’ battery level on iOS devices:
Stabilize Bluetooth Connection
Your AirPods could keep disconnecting and reconnecting, even with full battery levels. In such cases, a shifty Bluetooth connection may be to blame. AirPods and AirPods Pro use Bluetooth to connect to your devices, which is prone to interferences from solid objects like walls, doors, and even your body because it contains water – and radio signals can’t travel through it. Radio signals from other wireless devices, your WiFi, and even the microwave can also cause Bluetooth interference. Moreover, different Bluetooth versions also have different effective ranges. AirPods Gen 2, AirPods Gen 3, AirPods Pro, and AirPods Max use Bluetooth 5.0, which is effective up to 240m in an open space and approximately 40m indoors. The original AirPods, on the other hand, have Bluetooth 4.2, which is effective for a maximum of 60m in an open space and around 10m indoors. While these numbers sound like you won’t need to worry at all, interference also reduces Bluetooth’s effective range. So, you can expect your AirPods’ range to be greatly reduced in a typical indoor environment. To see if this is the case, try turning your other active wireless devices within close range and placing AirPods nearer to the audio source.
Clean Your AirPods
In extreme cases, dirt, wax, and moisture build-up in your AirPods can also cause Bluetooth interference – causing them to keep disconnecting from your iOS devices. To eliminate this possible cause, clean your AirPods using the following method:
Reset Bluetooth
Like most computers, there are a lot of things going on at once inside of your device’s “brain.” And when confused by conflicting instructions, it often doesn’t know what to do and acts up instead. Performing a reset usually helps solve the problem. Resetting your iPhone, iPad, or iPod’s Bluetooth essentially means turning the settings back to the initial working state and removing any conflicting commands or settings-related issues. There are two things you can try to reset the Bluetooth settings in your iPhone, iPad, or iPod:
Restart the iOS Bluetooth
When you suspect a Bluetooth connection issue with your iOS devices, you can simply turn the Bluetooth off and on again. Here’s how to do it: This should clear any software-related issue that may have been disrupting the Bluetooth connection to your AirPods. But if it doesn’t, you can try the next method in this guide.
Remove iOS Bluetooth cache
If restarting your iOS device’s Bluetooth doesn’t help, conflicting settings may be to blame. In that case, you can try ‘forgetting’ all previously paired Bluetooth devices to clear out any settings that may have caused your AirPods to keep disconnecting. Here’s how you can clear the Bluetooth cache on your iPhone, iPad, or iPod:
Reset Your AirPods
Over time, it’s not uncommon for AirPods to run into issues. This includes the AirPods not charging, not connecting, and random disconnections, which can usually be fixed with a simple reset. When you reset your AirPods, you remove any paired device history. This will effectively reset them back to factory settings so that your device is the first to pair with them.
Reset Network Settings on iOS
The network setting on your iOS devices is responsible for storing data related to your WiFi, network preferences, VPN information, and saved Bluetooth connections. Resetting the network settings will delete all saved information related to the above. Doing so will likely fix your connection issue with the AirPods because all your network settings will revert to their default state. Here’s how you can reset the network settings on your iPhone, iPad, or iPod:
Turn Off ‘Automatic Ear Detection’
Each AirPod contains a sensor that tells them when they’re in use and when they aren’t. This sensor can sometimes have trouble detecting if they’re in your ear or not, which results in them not staying connected in an attempt to save power. It’s especially worse when you’re having trouble keeping your Airpods in place. A slight change in position may trigger the Automatic Ear Detection and cause disconnection. You can disable this setting to isolate your disconnection issue and see if it fixes the problem.
Deactivate Automatic Switching
Automatic switching is Apple’s multipoint Bluetooth technology that allows your AirPods to switch audio sources among devices under the same iCloud account. When connected to both your Mac and iPhone, AirPods will automatically detect which device is currently playing audio and use it as a source. However, automatic switching has been causing issues since its introduction with AirPods Gen 2 and AirPods Pro. For instance, a Reddit user u/dogear shared an issue where their AirPods automatically switched the audio source to their Mac while using them on a phone call – even after selecting their iPhone as the preferred device. This gives the illusion that AirPods keep disconnecting, when in reality, they only keep switching. To prevent your AirPods from switching to other devices, try deactivating the automatic switching. Here’s how to deactivate automatic switching:
Update iOS
If your iOS version is out-of-date, you may encounter bugs or errors that have already been fixed in a later version. These errors can include compatibility issues between your AirPods and device. If you’re having a connection issue with your AirPods, you should check whether you have the latest iOS version. To check your iOS version, go to Settings > General, then tap About. As of writing this article (August 2022), the latest iOS version is 15.6.1. If you’re not on that version, here’s how to update your iOS: To ensure this doesn’t become a problem, make it a habit to keep all of your devices up-to-date so they’ll run smoothly with the latest patches. You can also turn on automatic updates under Settings > General > Software Update > Automatic Update.
Update AirPods’ Firmware
Similar to your iOS device, your AirPods and AirPods Pro run on simple firmware. This allows them to do the behind-the-scenes math for features like automatic switching, active noise canceling, and automatic ear detection. Your AirPods’ firmware should automatically update when you connect them to an iOS device. But in case they don’t, here’s how you can check your AirPods’ firmware version:
Consult an Apple Genius
Tried everything and still ended up asking, “Why won’t my AirPods stay connected?” The truth is, in some cases, you’ll detect the problem within the electronics of the AirPods. If your AirPods have suffered physical damage over time, there is a chance that the electronic components inside may be faulty, causing sporadic performance issues. You can get in touch with an Apple Genius through their support page. From there, you can choose to talk via phone or chat – both are equally responsive with a 2-minute wait time. Use the chat support if you have some pictures or screenshots to share. But if you’re better with verbal explanation, the phone support will suit you better. Before reporting your issue, you should check if your AirPods are still under warranty through Apple’s coverage page.
Conclusion
Now that you’ve tried all the troubleshooting tips above, your AirPods should connect to your iPhone, iPad, or iPod without any hiccups. We truly hope these fixes will have solved your connection issues, and you won’t have to shell out more money to get a new pair of AirPods. Which of these solutions worked for you? Or do you have any other fixes that we missed? Let us know in the comments below!