How to Change Steam Profile Picture/Avatar
Steam is one of the most famous and well-known gaming software. It allows the users to download games and provides various chat options to communicate with other users. So, people love to change their profile pictures to show others who they are.
How to Change Steam Profile Picture/Avatar Method 1: Through Steam Web Version Option 1: Change to Available Avatar Option 2: Upload New Avatar Option 3: Add Animated Avatar Method 2: Through Steam PC Client Option 1: Change to Available Avatar Option 2: Upload New Avatar Option 3: Add Animated Avatar
As per Steam Community Discussions Forum, the ideal Steam profile picture/avatar size is 184 X 184 pixels. There are two methods to change Steam profile picture as discussed below.
Method 1: Through Steam Web Version
You can change Steam profile picture from Steam website using any of the various options available there.
Option 1: Change to Available Avatar
You can choose your desired Avatar from the available default list, as follows:
Go to the Steam website in your web browser.
Enter your Steam account name and Password to Sign in.
Click on your profile image at the top right corner of the screen.
Click Edit Profile button, as depicted.
Click Avatar in the left pane, as shown.
Click See All to view all the available avatars. Scroll through the list and select an Avatar.
Click Save, as shown.
The said Avatar will be resized automatically and used as your profile picture. Also Read: Fix Steam Image Failed to Upload
Option 2: Upload New Avatar
Apart from default avatars, you can set your favorite image as Steam profile picture. Follow the below steps to do so:
Launch Steam in your web browser and click on the Profile image.
Then, click Edit Profile > Avatar as instructed in Method 1.
Click Upload your avatar, as shown below.
Select the Desired image from the device storage.
Crop the image as required and click Save button shown highlighted.
Also Read: How to Uninstall Steam Games
Option 3: Add Animated Avatar
Steam never bores you with static profile pictures. Thus, it allows you to change your profile picture to an animated avatar as well. Cool, right?
Open Steam in your web browser and Sign in to your account.
Here, click on the STORE option.
Then, click the Points Shop option shown highlighted below.
Click Avatar under PROFILE ITEMS category in the left pane.
Click on See All option to view all the available animated avatars.
Scroll through the list and select the Desired Animated Avatar.
Use your Steam points to buy and use that avatar as your profile image. Also Read: How to Change Microsoft Teams Profile Avatar
Method 2: Through Steam PC Client
Alternatively, you can also change your Steam profiles pictures through the Steam app.
Option 1: Change to Available Avatar
You can also change the profile picture to an available avatar through the Steam Client app on PC.
Launch the Steam app on your PC.
Click on your Profile image at the top right corner of the screen.
Select the View my profile option, as shown below.
Then, click on the Edit Profile option.
Now, select the Avatar menu in the left pane.
Click on the See All button to view all the available avatars. Scroll through the list and select an avatar.
Finally, click on Save button, shown highlighted.
Also Read: How to Uninstall Steam Games
Option 2: Upload New Avatar
Additionally, Steam desktop client allows us to change profile picture into your favorite image.
Launch Steam app and click on profile image.
Then, click View my profile > Edit Profile > Avatar as instructed earlier.
Click on the Upload your avatar button, shown highlighted.
Select the Desired image from your device storage.
Crop the image, if required and click Save.
Also Read: How to Add Microsoft Games to Steam
Option 3: Add Animated Avatar
Moreover, here’s how to change your Steam profile picture by adding an animated avatar in the Steam desktop client:
Open Steam app and navigate to STORE tab, as shown.
Then, go to the Points Shop.
Here, click on Avatar menu.
Click on See All option, as depicted.
Select an Snimated avatar of your choice and encash Steam points to use it.
Also Read: How to Backup Steam Games Q1. How can I check if my profile picture is changed or not? Ans. Once you have changed Steam profile picture, it will be updated immediately. If you did not see the changes, then wait for some time. You can also check by logging into your Steam client app or opening a new chat window. Q2. Is there any limitation to the number of times to change Steam profile pictures? Ans. No, there is no restriction to the number of times you can change your Steam profile picture. Q3. How to remove the current Steam profile image? Ans. Unfortunately, you cannot completely remove the profile picture. Instead, you can only replace it with an available avatar or your desired image. Recommended:
How to Sync Time in Windows 11 Fix Apex Legends Unable to Connect to EA Servers How to Use Minecraft Colors Codes How to Disable Xbox Game Bar in Windows 11
We hope that this guide will help you to change Steam profile picture or avatar. Drop your queries and suggestions in the comment section below.



![]()

![]()
![]()
![]()
![]()
![]()

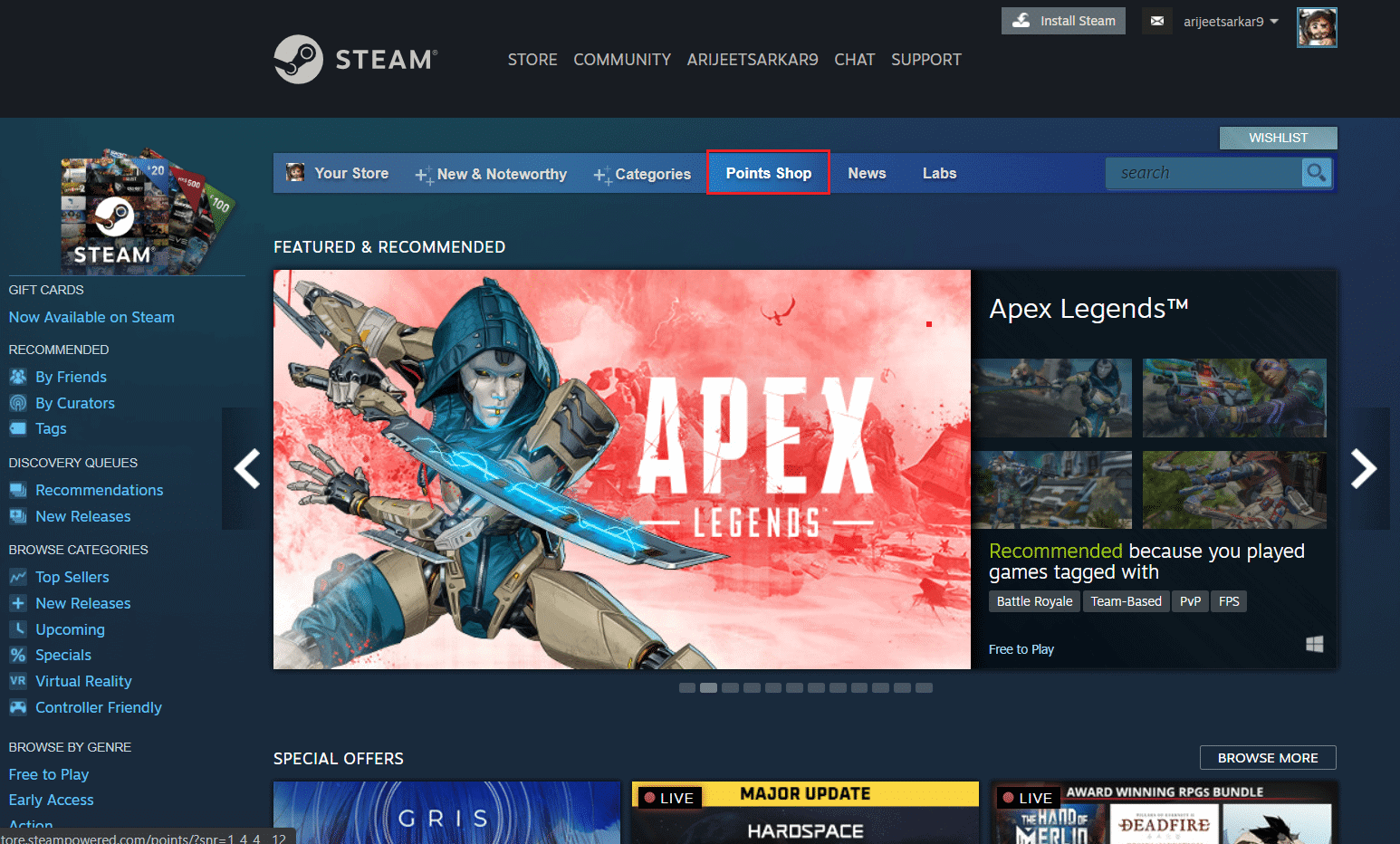
![]()
![]()
![]()


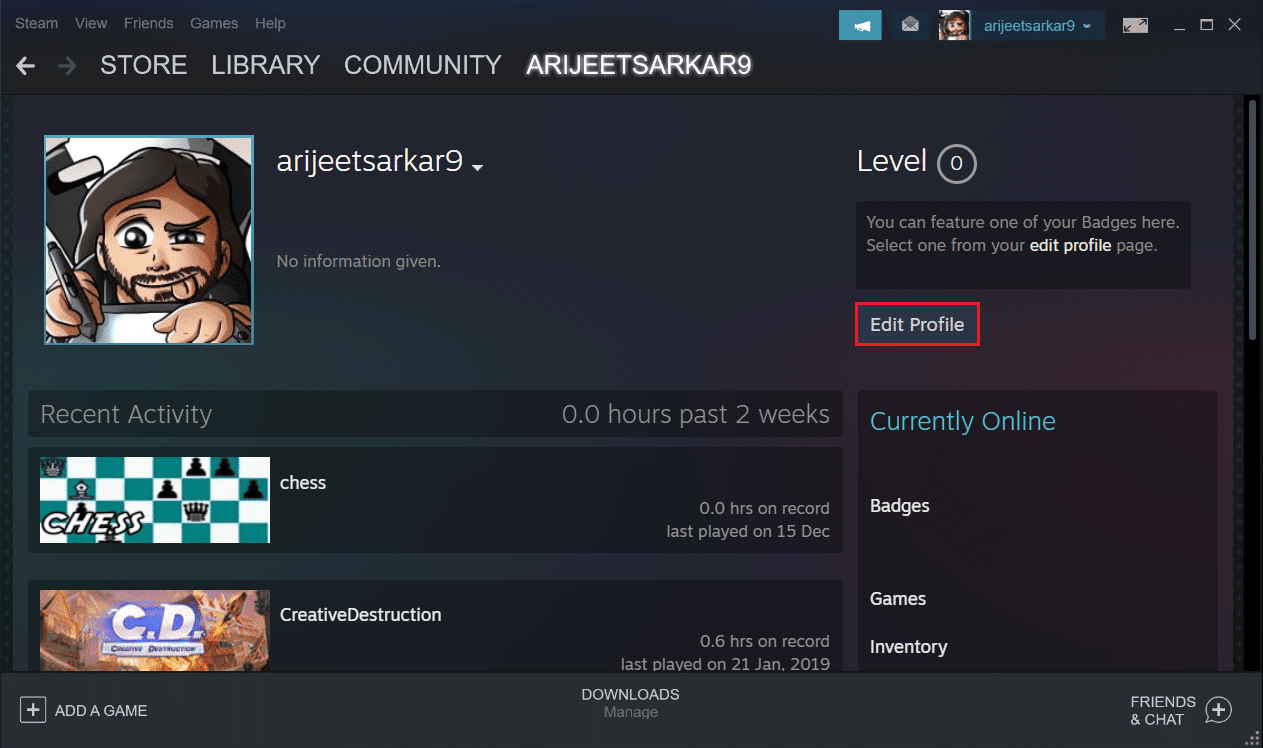
![]()
![]()
![]()
![]()



![]()
![]()
![]()