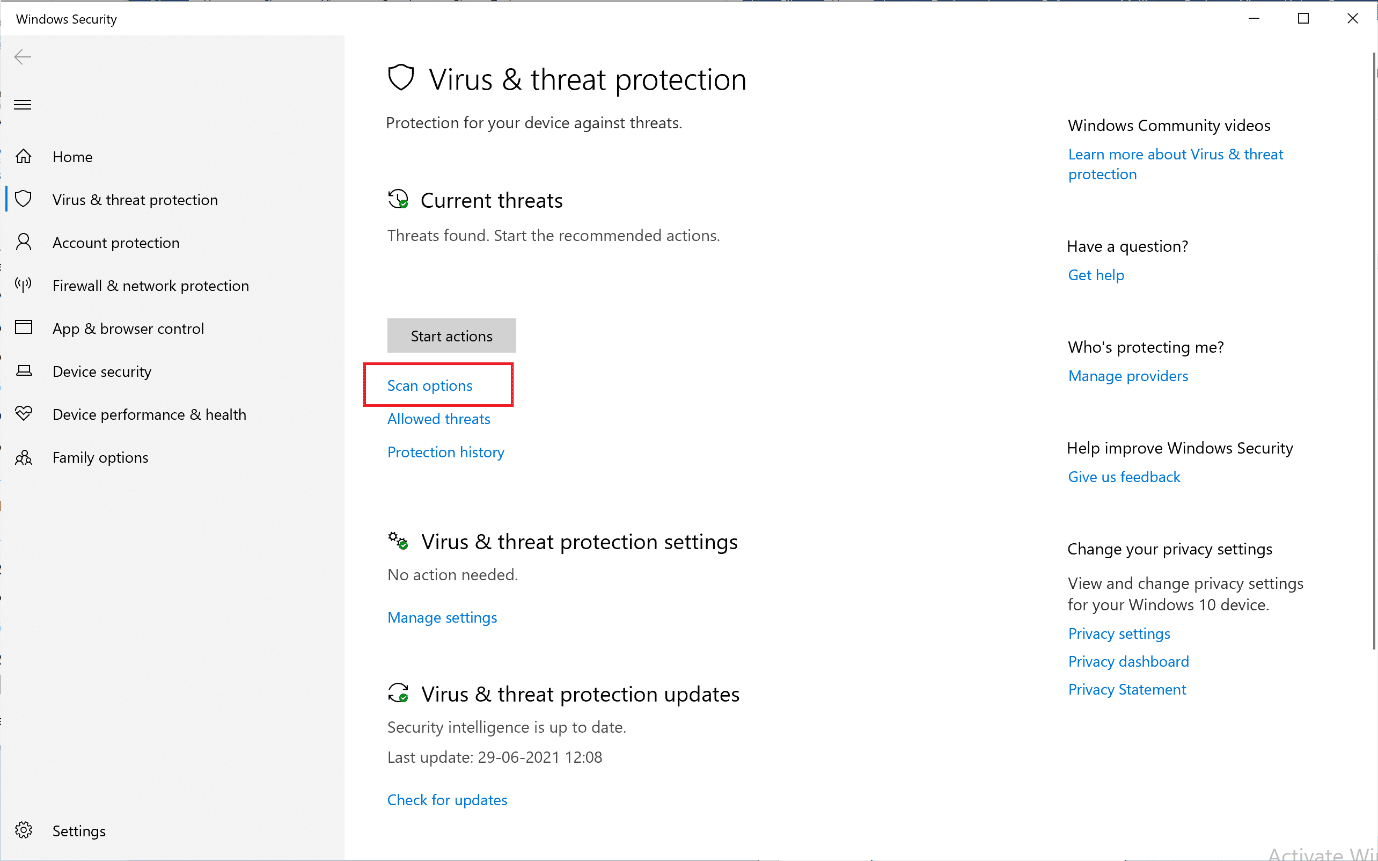How to Force Delete File in Windows 10
Note: Keep in mind that Windows operating system files are protected against deletion since doing so might create problems with the operating system. So be sure that you are not deleting any of these files. In case something goes wrong, a system backup should be prepared, in advance.
How to Force Delete File in Windows 10 Why You Cannot Delete Files in Windows 10? Basic Troubleshooting Method 1: Close File/Folder Processes in Task Manager Method 2: Change Ownership of File or Folder Method 3: Delete File/Folder Through Command Prompt Method 4: Repair Corrupt System Files & Bad Sectors in Hard Disk Method 5: Enable Hidden Administrator account Method 6: Delete Files in Safe Mode Method 7: Scan for Viruses & Threats Method 8: Remove Third-Party Antivirus Interference (If Applicable)
Why You Cannot Delete Files in Windows 10?
These are the possible reasons why you cannot delete files or folder in Windows 10:
The file is currently open in the system. The file or folder has a read-only attribute i.e. it is write-protected. Corrupt File or Folder Corrupt Hard drive. Insufficient permission to erase. If you attempt to remove a file or folder from a mounted external device, an Access Denied message will appear. Filled Recycle Bin: On the Desktop screen, right-click on Recycle Bin and choose Empty Recycle Bin option, as shown.
Basic Troubleshooting
Perform these basic troubleshooting steps for an easy fix to this problem:
Close all programs running on your PC. Restart your PC. Scan your computer to find viruses/malware and remove it.
Method 1: Close File/Folder Processes in Task Manager
A file that is open in any program cannot be deleted. We will try ending the file process such as Microsoft Work using Task Manager, as follows:
Right-click on the Taskbar and select Task Manager, as shown.
Select Microsoft Word and click on End Task, as highlighted.
Then, try deleting the .docx File again. Note: You can follow the same process for any type of file that you wish to delete. Also Read: How to End Task in Windows 10
Method 2: Change Ownership of File or Folder
Here’s how to force delete file in Windows 10 by changing the ownership of that file or folder:
Right-click on the File you want to delete and click on Properties, as depicted below.
Click on Advanced under the Security tab.
Click on Change next to the Owner name. Note: In some situations, System is listed as the owner, while in others; TrustedInstaller.
Enter the username in the Enter the object name to select field.
Click on Check Names. When the name is recognized, click on OK.
You will notice that the Owner name has changed to the username you provided. 6. Check the box marked Replace owner on subcontainers and objects and click Apply. Then, restart your Windows 10 PC. 7. Again, navigate to Advanced Security Setting for the folder by following steps 1–2. 8. Under Permissions tab, check the box titled Replace all child object permission entries with inheritable permission entries from this object shown highlighted. Click on OK and close the window.
Return to the Folder Properties window. Click on Edit under Security tab.
In the Permissions for
window, check Full Control option and click OK. Open the file or folder in File Explorer and press Shift + Delete keys to delete it permanently.
Method 3: Delete File/Folder Through Command Prompt
Most times, it is just faster and easier to do things with simple command lines. Here’s how to force delete file in Windows 10:
Press the Windows key, type Command Prompt and click on Run as administrator, as shown.
Type del, followed by the path of the folder or file you wish to remove, and hit Enter. For example, we have depicted deletion command for text file named Armed from C drive.
Note: If you do not remember the exact name of the file, type tree /f command. You will see a tree of all nested files and folders here.
Once you determine the path for desired file or folder, implement Step 2 to delete it. Also Read: Fix Command Prompt Appears then Disappears on Windows 10
Method 4: Repair Corrupt System Files & Bad Sectors in Hard Disk
Method 4A: Use chkdsk Command Check Disk command is used to scan for bad sectors on the Hard Disk Drive and repair them, if possible. Bad sectors in HDD can result in Windows being unable to read important system files resulting in you can’t delete folder issue in Windows 10.
Click on Start and type cmd. Then, click on Run as Administrator, as shown.
Click on Yes in the User Account Control dialog box to confirm.
Type chkdsk X: /f where X represents the drive partition that you want to scan. Hit Enter to execute.
You might get prompted to schedule the scan during the next boot in case the drive partition is being used. In this case, press Y and press the Enter key. Method 4B: Fix Corrupt System Files using DISM & SFC Scans Corrupt system files can also result in this issue. Hence, running Deployment Image Servicing & Management and System File Checker commands should help. After running these scans you will be able to force delete file in Windows 10. Note: It is advisable to run DISM commands before executing SFC command in order to achieve better results.
Launch Command Prompt with administrative privileges as shown in Method 4A.
Here, type the given commands, one after the other, and press Enter key to execute these.
Type sfc /scannow and hit Enter. Let the scan be completed.
Restart your PC once Verification 100% complete message is displayed. Method 4C: Rebuild Master Boot Record Due to corrupt Hard drive sectors, Windows OS is not able to boot properly resulting in can’t delete folder in Windows 10 issue. To fix this, follow these steps: 1. Restart your computer while pressing the Shift key to enter the Advanced Startup menu.
Here, click on Troubleshoot, as shown.
Then, click on Advanced options.
Choose Command Prompt from the list of available options. The computer will boot once again.
From the list of accounts, choose your User Account and enter your Password on the next page. Click on Continue.
Execute the following commands one by one. Note 1: In the commands, X represents the drive partition that you want to scan. Note 2: Type Y and press Enter key when asked for permission to add installation to the boot list.
Now, type exit and hit Enter. Click on Continue to boot normally. After this process, you will be able to force delete file in Windows 10. Also Read:What is Windows 10 Boot Manager?
Method 5: Enable Hidden Administrator account
Windows 10 includes a built-in Administrator account that, by default, is hidden and disabled for security reasons. Sometimes, you need to enable this hidden administrator access to solve this problem:
- Launch Command Prompt as instructed in Method 3.
- Type the command: net user to get a list of all user accounts.
- Now, execute the command: net user administrator /active:yes.
- Once you receive command completed successfully message, type given command and hit Enter: The value for Account Active filed should be Yes, as shown. If it is, you will be able to delete files and folders with ease.
Method 6: Delete Files in Safe Mode
This is only a workaround, but it could come in handy if you only need to remove a few files or folders from a certain directory.
Press Windows + R keys together to launch the Run Dialog Box.
Here, type msconfig and hit Enter.
Switch to the Boot tab.
Check the box Safe Boot and click on Apply > OK to save changes.
Delete the file, folder or directory once you have entered Safe Mode.
Then, uncheck the boxes marked in Step 4 and boot normally to continue working. Also Read: How to delete files or folders which cannot be deleted
Method 7: Scan for Viruses & Threats
The files which you want to delete can be infected with malware or viruses which results in cannot delete files in Windows 10 issue. So, you should scan the problem-causing file or folder, as follows:
Type and search Virus & threat protection in Windows search bar. Click on Open, as shown.
Here, click Scan options.
Select Full scan and click on Scan now. Note: Full scan generally takes longer to complete because it is a thorough process. Hence, do so during your non-working hours.
Wait for the scanning process to complete. Note: You can minimize the scan window and do your usual work as it will run in the background.
Malware will be listed under the Current threats section. Thus, click on Start actions to remove these.
After removing malware, you can force delete file in Windows 10.
Method 8: Remove Third-Party Antivirus Interference (If Applicable)
Many antivirus programs include a file-protection function so that malicious apps and users cannot erase your data. While this functionality is convenient, it might also prevent you from deleting some files. Hence, to resolve the cannot delete folder Windows 10 issue,
Disable file-protection setting in the antivirus app. Or, disable the antivirus program on your PC. Or, uninstall Antivirus from your computer. Read 5 Ways to Completely Uninstall Avast Antivirus in Windows 10 here.
Q1. How do you force delete a folder? Ans. You should start by removing the files that make up its content. The empty folder can then be deleted easily. Q2. How can I get rid of desktop icons that cannot be deleted? Ans. If you are unable to remove an icon from your desktop, you can use Windows customization options. Q3. Can I delete Aow_drv? Ans. No, you cannot remove Aow_drv no matter how hard you try. This is a log file that you cannot remove. Recommended:
What is WinZip? How to Remove Duplicate Files in Google Drive How to Delete Temp Files in Windows 10 How to Delete Win Setup Files in Windows 10
We hope you found this tutorial useful for how to force delete file in Windows 10. Please tell us which approach worked best for you. Share any questions or suggestions in the comments section below.