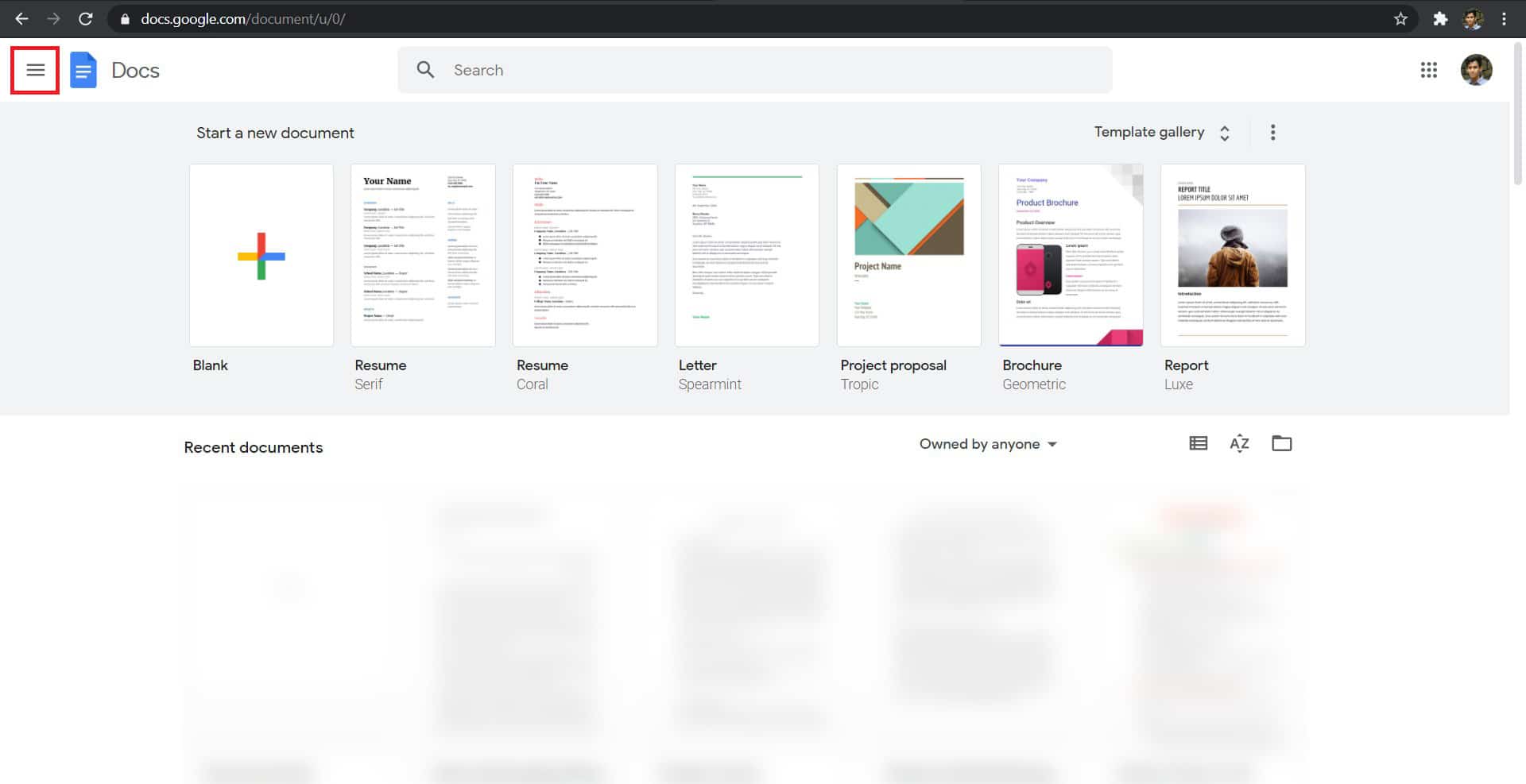While Google docs are flawless to a great extent, human error cannot be prevented. Knowingly or unknowingly, people tend to delete google docs, only to discover that they just cost their organization hours of important work. If you find yourself in such a situation where an important document vanished into thin air, here’s a guide on how to recover deleted google docs.
How to Recover Deleted Google Docs
Where Can I find Deleted Files?
Google’s policy regarding storage is highly efficient and practical. All files deleted through a google application or software remain in the trash compartment for 30 days. This gives users the ideal buffer time to recollect and recover documents that they deleted accidentally or on purpose. After 30 days, however, documents on Google are deleted permanently in order to save space on your Google Drive storage. With that being said, here’s how you can locate and recover deleted google documents.
How to Recover Deleted Google Docs Where Can I find Deleted Files? How Do I Recover Deleted Google Docs? How to Find Shared Google Docs Recover Previous Versions of Google Documents
How Do I Recover Deleted Google Docs?
To access your deleted documents, you will have to hunt through the trash on your Google Drive. Here is the complete procedure.
On your browser, head onto the Google Docs website and log in with your Gmail account.
Find the hamburger option on the top left-hand corner of your screen and click on it.
In the panel that opens up, click on Drive at the very bottom.
This will open your Google Drive. On the options portrayed on the left side, click on the ‘Trash’ option.
This will reveal all the folders you have deleted from your Google Drive.
Find the document you want to Restore and right-click on it. The option to restore will be available, and you can bring back the file to life.
The document will be restored to its previous location. Also Read: How to Add Page Numbers to Google Docs
How to Find Shared Google Docs
Oftentimes, when you cannot find a Google Doc, it is either not deleted or not stored in your Google Drive. As many google documents are shared among people, the missing file could also not be associated with your Google account. Such a file would be saved in the ‘Shared with me section’ on Google Drive.
Open your Google Drive account, and on the left side panel, click on ‘Shared with me.’
This will reveal all the files and documents that other Google users have shared with you. On this screen, go to the Search bar and search for the lost document.
3. If the document has not been deleted and was created by someone else, it will reflect in your search results.
Recover Previous Versions of Google Documents
The option for multiple users to edit a Google Document was initially welcomed as a boon. But after a ton of mishaps and errors, the feature was condemned by many. Nevertheless, Google addressed all these issues and provided an amazing workaround. Now, Google allows users to access the edit history of documents. This means that edits made by all the users will be reflected in a single section and can be undone with ease. If your Google doc saw some massive changes and lost its entire data, here’s how you can restore previous versions of Google Documents.
Open the Google doc that recently had its contents altered.
On the Taskbar at the top, click on the section stating, ‘The Last edit was made on……’. This section could also read, ‘See recent changes.’
This will open up the version history of the google document. Scroll through the various options on your right and select the version that you want to restore.
Once you have selected your preferred version, there will be an option titled ‘Restore this version.’ Click on it to undo any harmful changes your document has gone through.
Recommended:
4 Ways to Rotate an Image in Google Docs 3 Ways to Recover your Deleted Photos on Android How to Reset Google Chrome on Android How to Export WhatsApp Chat as PDF
We hope that this guide was helpful and you were able to recover deleted Google Docs. Let us know which method worked for you best. If you have any queries regarding this article, then feel free to drop them in the comments section.